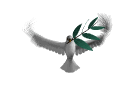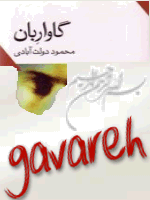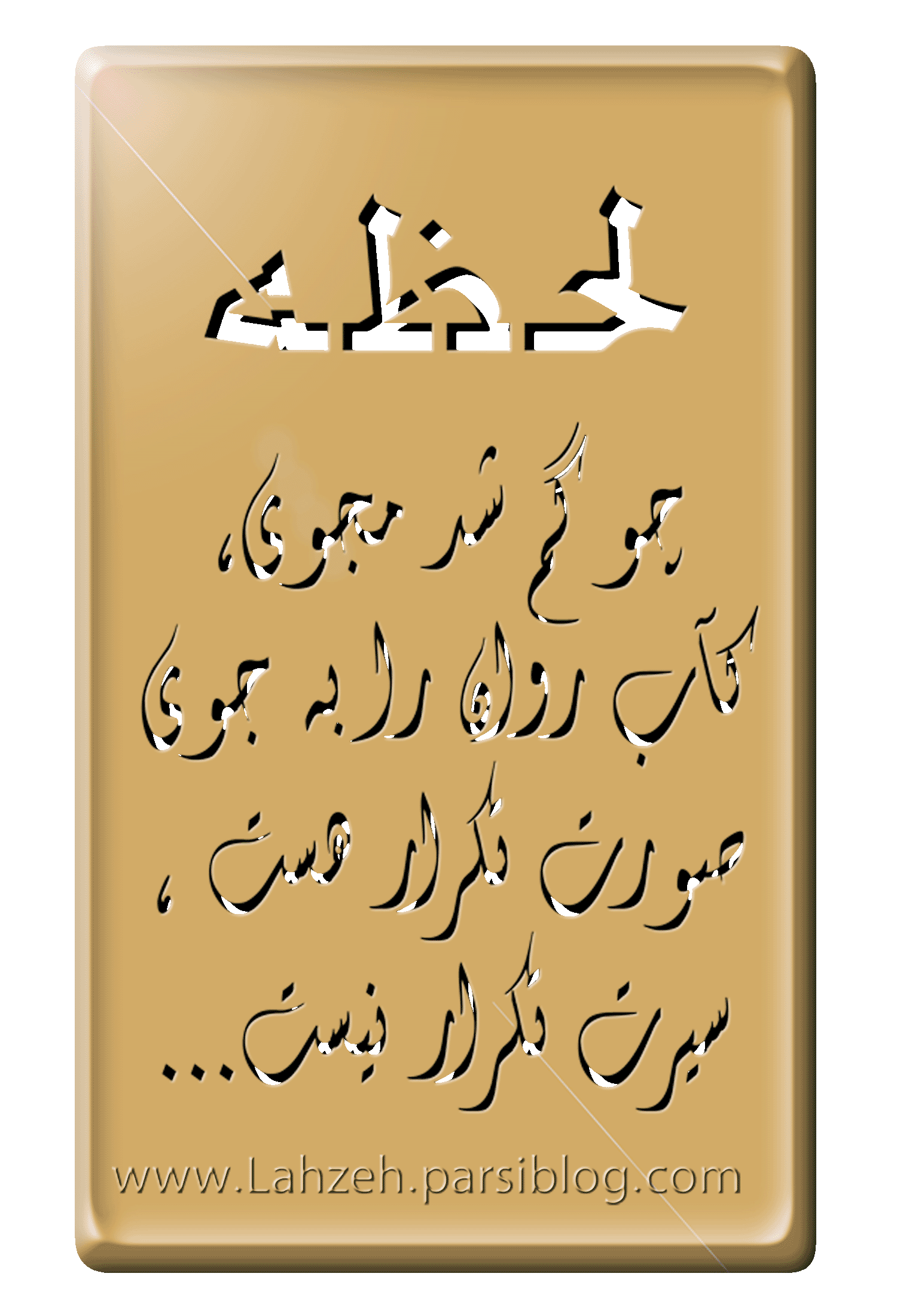بازدید امروز :57
بازدید دیروز :153
کل بازدید :429057
تعداد کل یاداشته ها : 238
04/4/14
10:45 ص
چگونه با استفاده از قابلیتهای Windows Backup and Restore Center از فایلهای خود نسخه پشتیبان بگیریم.
هرگاه درصدد تهیه نسخه پشتیبان یا بازیابی فایلها و اطلاعات مهم خود هستید، سیستم عامل Windows VistaAA® قابلیتهای بی نظیری را در قالب Windows Backup and Restore Center فراهم می کند. قبل از انجام هر گونه عمل بازیابی، از پشتیبان گیری فایل های شخصی تان اطمینان حاصل کنید.
اخطار: در اینجا احتمال از بین رفتن داده ها وجود دارد. همه برنامه های کاربردی، نرم افزارها، تنظیمات و اطلاعاتی که از آنها نسخه پشتیبان تهیه نشده، قبل از بازیابی، از بین خواهند رفت.سرزمین رایانه
مهم: دیسک های پشتیبان گیریی که با امکانات Windows Backup and Restore Center تهیه می شوند باید با استفاده از Windows Backup And Restore Center بازیابی شوند. دیسکهای پشتیبان گیری Windows Backup and Restore می توانند مرور یا بررسی شوند، اما محتویات آنها را نمی توان از طریق کپی کردن و یا جابجا کردن فایل های پشتیبان بر روی هارد کامپیوتر بازیابی کرد.سرزمین رایانه
چند نکتهسرزمین رایانه
* امکانات Back up and Restore Center نیز برای تهیه نسخه پشتیبان از تمام اطلاعات سیستم بکار برده می شود.
* تنظیمات پشتیبان گیری که از طریق قابلیتهای Windows Backup and Restore Center بکار برده می شود قابل تغییر هستند.
1. از بسته بودن تمام برنامه ها اطمینان حاصل کنید.سرزمین رایانه
2. سی دی ، دی وی دی یا دیسک خالی Blu-Ray را وارد دستگاه کنید.
توجه: اگر پس از واردکردن دیسک پنجره AutoPlay باز شده، برای بستن آن کافیست روی علامت ضربدر گوشه بالای سمت راست کلیک کنید.
3. دکمه Start را بزنید و از پوشه VAIO Recovery Center گزینه VAIO Recovery Center را بزنید.
4. درپنجره VAIO Recovery Center کلید Windows Backup and Restore را بزنید و دکمه Start را بزنید.


توجه:
* اگر کادر User Account Control روی صفحه ظاهر شد، کلید Continue را بزنید. سرزمین رایانه
* دراین پنجره همچنین گزینه System Restore به شما معرفی می شود که با استفاده از آن تنظیمات سیستم عامل به حالت اولیه برگردانده می شود و مشکلات احتمالی موجود برطرف خواهد شد. سرزمین رایانه
6. در پنجره Backup Files ، در پاسخ به سئوال Where do you want to save your backup? می بایست محل ذخیره نسخه پشتیبان را تعیین کنید. روی آن کلیک کرده و محل موردنظر را انتخاب می کنید.سرزمین رایانه
نکته:
* نسخه پشتیبان در درایو C: ذخیره نمی شود.
* اگر قبلاً نسخه پشتیبان ایجاد شده است، به جای پنجره Backup Files، پنجره Backup Status and Confirmation ظاهر خواهد شد. برای جستجوی فایلهای جدید یا بروز رسانی شده از فایل ها و پوشه های تعیین شده و اضافه کردن آنها را به نسخه پشتیبان موجود روی کلید Back up now کلیک کنید.
7. حال روی Next بزنید.
8. سپس دستورالعمل های ارائه شده را اجرا کنید.
توجه: اگر به بیش از یک دیسک پشتیبان نیازدارید، پس باید دیسک بعدی را وارد دستگاه کنید.سرزمین رایانه
سرزمین رایانه سرزمین رایانه سرزمین رایانه سرزمین رایانه سرزمین رایانه سرزمین رایانه سرزمین رایانه
VAIO Hardware Diagnosticsسرزمین رایانه
روش استفاده از برنامه کمکی VAIO Hardware Diagnostics جهت تشخیص مشکلات سخت افزارسرزمین رایانه
برنامه کمکی VAIO Hardware Diagnostics قادر است با ارائه ی تستهای مختلف عملکرد کامپیوتر شما را بررسی کند و درصورت وجود مشکلات سخت افزاری آنها را شناسایی کند. جهت اجرای تست Quick Test یا تست های فردی با استفاده از این برنامه دستورالعمل زیر را دنبال کنید.سرزمین رایانه
1. ابتدا تمام برنامه ها و پنجره ها را ببندید.سرزمین رایانه
2. از برنامه VAIO Recovery Center در زیر Choose a program روی برنامه ی VAIO Hardware Diagnostics کلیک کنید.سرزمین رایانه
نکته:
* می توان از طریق Windows Help and Support به برنامه VAIO Recovery Center دسترسی پیدا کرد. روی دکمه Backup & Recovery و سپس Launch VAIO Recovery Center کلیک کنید.سرزمین رایانه
* اگر کامپیوتراین سیستم عامل را اجرا نمی کند، با زدن کلید F10 درصفحه بایوس سیستم می توانید به برنامه VAIO Recovery Center دست پیدا کنید، با این تفاوت که تمام بخش ها و قسمتهای تست قابل دسترس نخواهد بود.
3. در پنجره VAIO Hardware Diagnostics روی کلید Start کلیک کنید.سرزمین رایانه

درزبانه Quick Test کلید Run Test را بزنید.سرزمین رایانه

نکته:
* برای انجام هر یک از تست های فردی در برنامه کمکی VAIO Hardware Diagnostics روی زبانه individual Test کلیک کنید. سرزمین رایانه
* زبانه individual Test تنها زبانه ایست که وقتی برنامه VAIO Recovery Center آغاز می شود، قابل دسترس است.
* این تست ها قسمتهای مختلف سیستم از قبیل پردازنده، حافظه، ویدئو، هارد دیسک، سی دی رام ، دی وی دی رام ، شبکه، یواس بی، CF/PC کارت و کارت حافظه Memory Stick را بررسی می کنند. سرزمین رایانه
* پردازنده، حافظه و هارد دیسک در Quick Test اجرا می شوند. هنگامی که برنامه VAIO Recovery Center از دسکتاپ اجرا می شود، تست های ویدیو و CF / PC کارت نیز به عنوان بخشی از تست Quick Test مورد بررسی قرار می گیرد.
سرزمین رایانه سرزمین رایانه سرزمین رایانه سرزمین رایانه سرزمین رایانه سرزمین رایانه سرزمین رایانه
نصب مجدد برنامه ها یا درایورها
دستورالعمل زیر را دنبال کنید تا یکی یا همه ی برنامه های کاربردی سیستم و درایورهای اصلی آنرا با استفاده از نرم افزار VAIO Recovery Center مجدداً نصب کنید. سرزمین رایانه
نکته مهم :
* در حین اجرای عملیات بازیابی هرگز برق سیستم را قطع نکنید. سرزمین رایانه
1. تمام پنجره های باز شده را ببندید سرزمین رایانه
2. ارتباطات شبکه را قطع کنید
3. تمام دستگاه های جانبی را از سیستم جدا کنید سرزمین رایانه
4. از برنامه VAIO Recovery Center در زیر Choose a program روی Reinstall Program or Drivers کلیک کنید.سرزمین رایانه
توجه: برنامه VAIO Recovery Center را می توان از پنجره Windows Help and Support باز کرد. روی Backup & Recovery کلیک کنید و سپس در پایین صفحه روی گزینه Launch VAIO Recovery Center کلیک کنید.
5. در پنجره Reinstalled Program or Drivers کلید Start را بزنید. سرزمین رایانه

6. در زیر Before Restore C: Drive حتماً باید گزینه Skip انتخاب شده باشد. سپس کلید Next را بزنید.

توجه: در این پنجره به جای نصب مجدد برنامه ها یا درایورها گزینه ایی برای استفاده از برنامه های Windows Backup and Restore یا VAIO Hardware Diagnostics ارائه شده است. این برنامه های کمکی جهت تشخیص و حل مشکلات مربوطه بدون نیاز به نصب مجدد برنامه ها یا درایورها بکار برده می شود. سرزمین رایانه
7. در زیر پنجره Overview کلید Next را بزنید.سرزمین رایانه

8. در زبانه Programs، در پنجره Select you programs or drivers to reinstall جهت نصب مجدد برنامه ها، نام نرم افزار دلخواه خود را انتخاب کنید. سرزمین رایانه

توجه: برای انتخاب همه کادرها جهت نصب مجدد تمام برنامه های کاربردی که همراه با کامپیوتر عرضه می گردد، کلیک کنید.
9. روی زبانه Drivers کلیک کنید. سرزمین رایانه

10. جهت نصب مجدد درایورها در زبانه Drivers، درایور موردنظرتان را انتخاب کنید.سرزمین رایانه
11. کلید Next را بزنید. سرزمین رایانه
12. با توجه به دستورالعمل های داده شده مراحل بعدی را به ترتیب انجام دهید.سرزمین رایانه
13. در زیر Reinstall Programs or Drivers completed ، گزینه Restart now را بزنید.
14. در پایان روی Finish کلیک کنید.
سرزمین رایانه سرزمین رایانه سرزمین رایانه سرزمین رایانه سرزمین رایانه سرزمین رایانه سرزمین رایانه
بازیابی درایو : C
با انتخاب گزینه Restore C: Drive تمام اطلاعات درایو C: بازیابی می شود و تمام تنظیمات سیستم به حالت اولیه برمی گردد.
چگونه با استفاده از برنامه VAIO Recovery Center تمام اطلاعات درایو C: را بازیابی کنید؟ سرزمین رایانه
1. از برنامه VAIO Recovery Center در زیر Choose a program، روی Restore C: Drive کلیک کنید.
2. در پنجره Restore C: Drive، کلید Start را بزنید.سرزمین رایانه

3. در Before Restore C: Drive، گزینه Skip حتماً باید انتخاب شده باشد. سپس کلید Next را بزنید.
4. در زیر کادر اخطار یا WARNING: This Program deleted all files on the C: drive روی گزینه I understand کلید کنید.سرزمین رایانه
اخطار: احتمالاً تمام اطلاعات شما از بین خواهد رفت. به محض اینکه کلید Start را بزنید، فرایند بازیابی اطلاعات شروع می شود و نمی توانید آنها را به حالت قبل برگردانید.سرزمین رایانه
5. کلید Start را بزنید.
6. پس از نصب برنامه ها، دکمه Finish را بزنید.
7. پس از ریست کردن کامپیوتر، ویزارد سیستم عامل اجرا می شود و مراحل آنرا به همان ترتیبی که ارائه شده، اجرا کنید.
سرزمین رایانه سرزمین رایانه سرزمین رایانه سرزمین رایانه سرزمین رایانه سرزمین رایانه سرزمین رایانه
بازیابی کامل سیستمسرزمین رایانه
با انتخاب Restore Complete System درایوC:D بازیابی خواهد شد. ضمن اینکه می توانید پارتیشن سیستم را حذف یا بازیابی کنید و اندازه درایو را تغییر دهید. البته این قابلیت درصورتی امکان پذیر است که دی وی دی های بازیابی که با استفاده از امکانات Create Recovery Discs تهیه کرده اید را درون سیستم قرار دهید. سرزمین رایانه
چگونه با استفاده از Restore Complete System اطلاعات سیستم را بازیابی کنید.سرزمین رایانه
مراحل زیر را انجام دهید تا اطلاعات سیستم خود را از طریق Restore Complete System بازیابی کنید.
اخطار: احتمالاً تمامی اطلاعات، برنامه های کاربردی، نرم افزارها، تنظیمات و اطلاعات اضافه شده به درایو بازیابی از بین خواهند رفت.سرزمین رایانه
1. از برنامه VAIO Recovery Center در زیر Choose a program گزینه Restore Complete System را انتخاب کنید.سرزمین رایانه
2. در کادر Restore Complete System گزینه Start را بزنید. سرزمین رایانه

3. در کادر Before Restore Complete System از انتخاب گزینه Skip اطمینان حاصل کنید و کلید Next را بزنید.
توجه: در این پنجره همچنین امکاناتی برای اجرای برنامه Windows System Restore یا استفاده از برنامه VAIO Hardware Diagnostics ارائه شده است. قبل از انجام هر گونه عملیات بازیابی، می بایست این برنامه ها را برای تشخیص و حل مشکلات، بدون بازیابی فایل ریکاوری بکار برد. سرزمین رایانه
4. درپنجره Recovery drive، باید گزینه Yes را انتخاب کنید، سپس کلید Next را بزنید.سرزمین رایانه
5. در زیر درایو :C کلید Yes را بزنید تا از حجم درایو C: طبق تنظیمات پیش فرض استفاده کنید، درصورت انتخاب کلید No می توانید اندازه درایو C: را بطور دستی تنظیم کنید و سپس کلید Next را بزنید. سرزمین رایانه
توجه: اگر کلید Yes را می زنید، مرحله 9 را ادامه دهیدسرزمین رایانه
6. در زیر کادر Drive your hard disk’s storage space into C and D drives روی down arrow کلیک کنید. سپس گزینه مورد نظر را انتخاب کنید.
توجه: اگر اندازه دیسک سفارشی یا کادر Customized drive size انتخاب نشد، مرحله 8 را ادامه دهید.
7. در کادر C Drive Size، اندازه دلخواه درایو C را انتخاب کنید.سرزمین رایانه
توجه: تمام فضای باقی مانده به درایو C اختصاص داده نمی شود و درایو Recovery به درایو Dاختصاص داده می شود.
8. کلید Next را بزنید.سرزمین رایانه
9. در زیر پنجره ی اخطار Warning: This program deletes all files on your hard disk drive روی کادر I understand کلیک کنید.
10. دکمه Start را بزنید. سرزمین رایانه
11. پس از نصب برنامه های کاربردی روی کلید Finish کلیک کنید.سرزمین رایانه
سرزمین رایانه سرزمین رایانه سرزمین رایانه سرزمین رایانه سرزمین رایانه سرزمین رایانه سرزمین رایانه
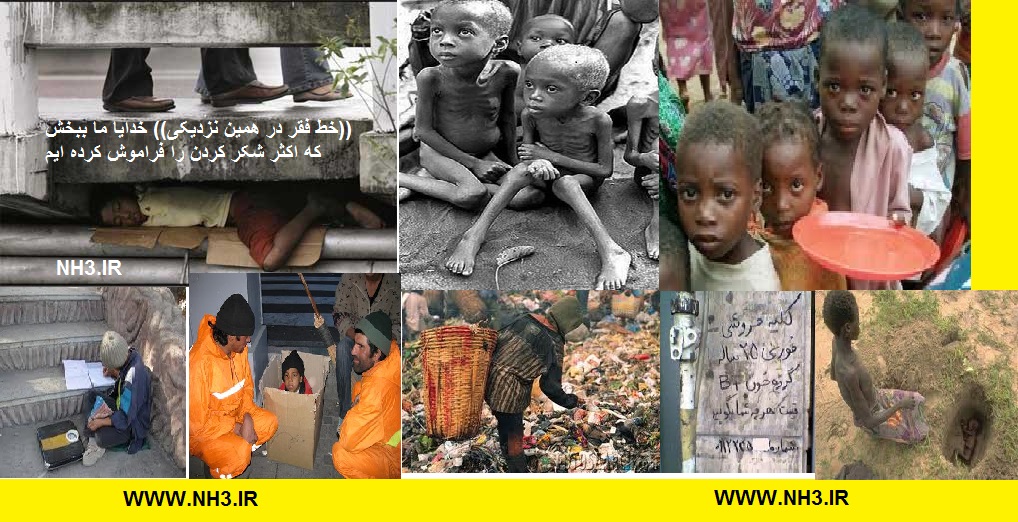








.jpg)